word 2016
office word
escribir textos con cualquier finalidad académica

Insertar.

Diseño.
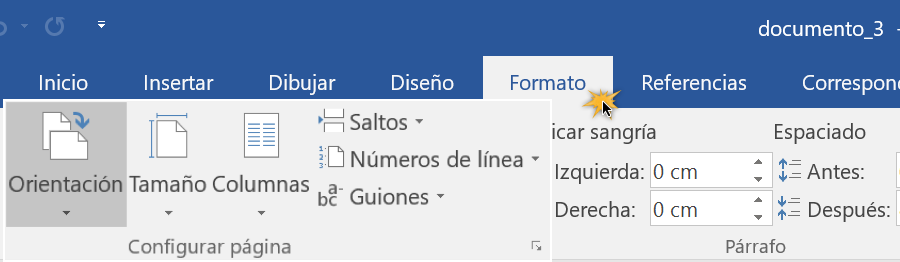
Referencias.

Revisar.
Que es?
es un programa de procedimiento de textos diseñado para ayudarle a crear documentos de calidad profesional
para que sirve ?
que podemos encontrar en este programa ?
una plantilla que nos facilitara hacer producir nuestro trabajo
Barra de herramientas de acceso rápido.
Nos da acceso a determinadas acciones que forman parte de los diferentes elementos de menú, pero que se encuentran disponibles de forma
directa a partir de esta barra, por ser las más usuales: guardar el documento, deshacer, rehacer…
Podemos configurar a nuestro gusto esta barra de acceso rápido incorporando algunas acciones
5
más, para lo que simplemente haremos clic en la pestaña que se encuentra a la derecha. 

Barra o Cinta de opciones.
Esta barra de herramientas es la más importante, ya que contiene todas las acciones para trabajar sobre nuestro documento. Se compone de una serie de
pestañas (Archivo, Inicio, Insertar, Diseño, Formato, Referencias, Correspondencia, Revisar, Vista.
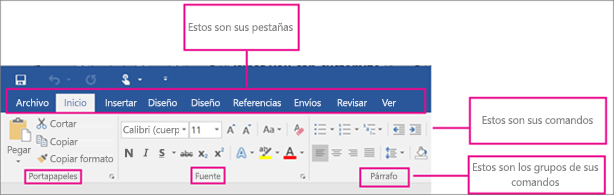
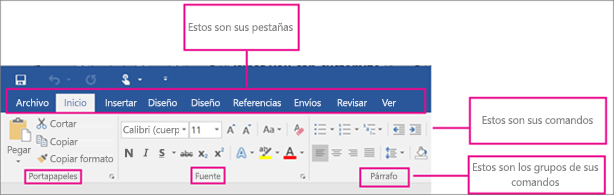
Archivo.
Es la pestaña que nos da acceso al backstage (o zona de administración) en la que
encontraremos acciones como las de Guardar el documento, Abrir otro existente, crear uno
Nuevo, Imprimir, Compartir.

Inicio.
Es la que aparece seleccionada por defecto; en ella se encuentran las principales acciones de un procesador de textos, agrupadas en bloques de iconos: tipo y tamaño de letra,
color, negrita, cursiva, efectos de texto y tipografía, sangrado, justificación, inserción de viñetas, numeración, copiar y pegar, copiar formato, etc

Insertar.
A partir de estos comandos incluiremos tablas, gráficos, formas, comentarios, vídeos, hipervínculos…, y una serie de complementos que podremos incorporar desde la Tienda
Office
Diseño.
Permite seleccionar un nuevo tema para proporcionar al documento un estilo concreto: un conjunto único de colores, fuentes y efectos.


Formato.
Para establecer los tamaños del margen del documento, cambiar la orientación de
la página, el tamaño, agregar o quitar columnas, insertar saltos de página
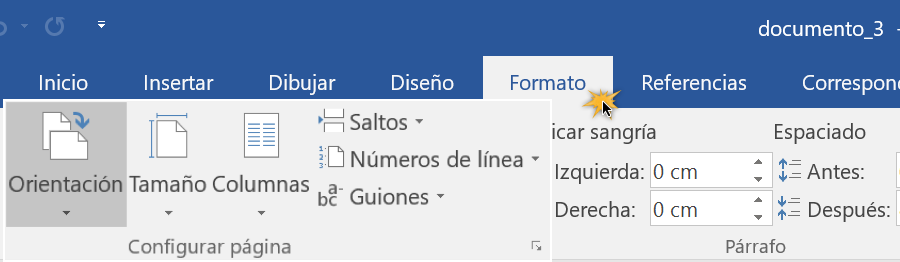
Referencias.
Permite insertar encabezados y pies de página, índices, citas y biografía, etc.


Correspondencia.
Para diseñar sobres, etiquetas, crear documentos y enviarlos a varias
personas insertando campos como Nombre y Dirección.

Revisar.
En esta pestaña están los botones correspondientes a la revisión ortográfica y gramatical, o para traducir el texto a otro idioma, añadir un comentario, estar al tanto de los
cambios realizados en el documento (muy útil si se está trabajado de forma colaborativa), comparar
múltiples versiones, limitar la medida en que los demás usuarios podrán intervenir en el documento


Vista.
Nos permitirá mostrar el documento en distintos formatos (de lectura, impresión, página web), aplicar el zoom, abrir una segunda ventana con el documento o una página, al
tiempo que editamos sobre otra, visualizar dos documentos en paralelo, etc.



Comentarios
Publicar un comentario